【1】 MDMサーバを追加する
1)MoDeM管理画面の「管理設定」メニューから「DEP設定」ページを開きます。
2)Device Enrollment ProgramにMoDeMサーバを連携させるためのパブリックキーを
ダウンロードします。

Device Enrollment Program(ビジネス用)、またはSchool Manager(教育用)にログインして、
MoDeMサーバを追加します。本マニュアルではSchool Managerを利用して説明します。
3)「MDMサーバを選択」→「新しいMDMサーバを追加」順にクリックします。

4)次は、MDMサーバ情報を入力し、上記⒈のMoDeM管理画面でダウンロードした
パブリックキー(public-key.pem)をアップロードして「保存」をクリックします。

5)MoDeMサーバが追加されたら、右中央上の「トークンを入手する」をクリックします。

6)サーバトークンをダウンロードします。 ※保存先は予め確認しておいてください。

【2】 デバイスを割り当てる
1)「デバイスの割り当て」メニューを選択します。

2)「⒈ デバイスの選択」にてデバイスを特定する方法を選びます。(シリアル番号、注文番号、CSVファイルをアップロードから択一)
3)「⒉ 操作の選択」では「サーバに割り当てる」と【1】で追加したMDMサーバを選択し、「完了」をクリックします。
4)デバイス割り当てが完了します。
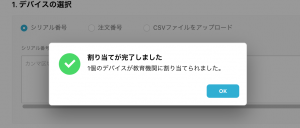
【3】 サーバトークンをアップロードする
1)MoDeM管理画面に戻ります。

2)上記【1】の6)にてダウンロードしておいたサーバトークンをアップロードして「保存」をクリックします。

サーバトークンをアップロード完了するとDEP設定画面に変わります。
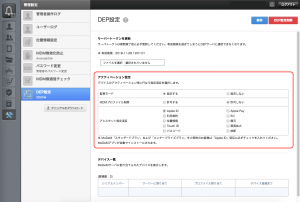
※ サーバトークンは年間更新となるため、お忘れなく有効期限の前に更新するよう
お願いいたします。
※ 「DEP設定解除」は、実行するとMDM機能は解除されず、DEPを設定している
全デバイスにてプロファイルを完全消去します。再設定をするには、
上記【1】の5)のサーバトークンをダウンロードしてMoDeM管理画面に再度アップロードしてください。
3)デバイスのアクティベーション設定項目を確認し、チェックを入れます。
MoDeMアプリを利用するエンタープライズプラン及びスタンダードプランをご契約のお客様は、
必ず「Apple ID」項目にチェックを入れてください。
4)設定が終わったら「保存」をクリックします。
【4】 デバイスをアクティベーションする
1)iPad/iPhoneの電源を入れます。
2)言語 → 国または地域 → クイックスタート → 手動で設定 → キーボード選択 → WiFiネットワーク設定 → リモートマネージメント画面にて 「構成を適用」を選択 → 構成をインストール中・・・ → この次は、上記【3】の3)で設定したアシスタント項目だけをセットアップし、他はスキップされます。
あとは、簡易説明画面で「続ける」を2回ほどクリックしたらアクティベーションを完了します。
【5】 MoDeMをエンロールメントする
1)iPad/iPhoneの画面を開くと「MoDeM Enroll」アイコンが生成されます。引き続き「MoDeM」アプリが自動インストールされるのを待ちます。 ※ Apple ID入力を要求されますが、キャンセルしても大丈夫です。
2)「MoDeM Enroll」をクリックします。
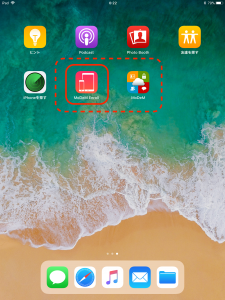
3)次の手順でエンロールメントを開始〜完了します。
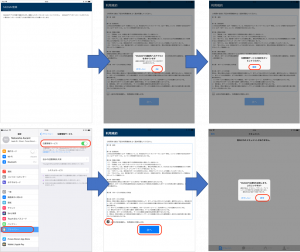
※ エンロールメントを完了した後は「MoDeM Enroll」アイコンをクリックしても“無効なコード”が表示され動作しません。
【6】 デバイスとユーザを紐づける
管理画面の「デバイス」メニューを開いて確認すると、エンロールメントを完了したデバイスはユーザを紐づけていないので「名無しiPad」のように表記されます。続いて、デバイスに紐づけるユーザを登録していきます。
1)画面中央上にある「デバイス追加」をクリックします。
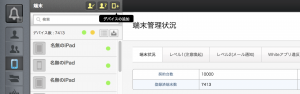
2)次の手順でユーザを一括登録します。
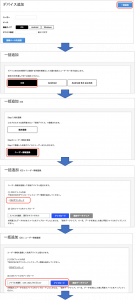
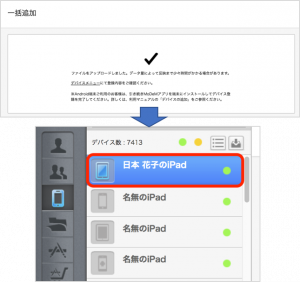
これでデバイスの初期設定及びMDM設定が完了します。
引き続き、デバイスの利用制限を設定する場合は、「ポリシー」メニューへ移動して新しいポリシーを作成の上、配布してください。